Registration
There will be two registration desks at Convention, one for Club authorised Delegates & Alternates and one for members who have booked meals and social functions. You may need to visit both desks.
Delegate/Alternate Registration Desk
Ensure you have the QR coded voucher that your Club Secretary sent you and present that to one of the Registration Team, who will scan it and ask for photo ID (driving licence or passport).
If you are a Delegate you will be given ballot papers and a voting card that you will need to sign and use each time a vote is taken in the Convention hall. When using your ballot papers, you will be asked to show your voting card. Your voting card is personal to you and cannot be used by any other.
If you are an Alternate you should still register but you won't be given any ballot papers nor voting card. Should one of your Delegates be unable to attend you should ask one of the Registration Team to promote you to Delegate. There is a procedure they will follow.
Social Registration Desk
If you have booked any meals or functions, go to the Social Registration Desk where your name badge and tickets will be given to you. You may be asked for ID but a copy of your booking confirmation will suffice. Badges and tickets (for you and partner/friend if appropriate) are printed on an A4 perforated card. They are generally stored at the desk in alphabetical order by Club and Surname so give your Club name first. You will also be given a Convention bag with various printed information. Where appropriate, you will also be given any extras you have ordered such as enamel pins.
Plastic badge holders are designed to be worn on your lapel so that others are saved the embarrassment of "name fog". The holder has a safety-pin or clip fastening. Lanyards will also be available but remember that these badges aren't for ID and no security officer will ask to see it.
It is essential that your Lunch ticket is produced when you enter the dining room - you won't be allowed in without it.
Social Registration Team
If you are part of the Social Registration Team, the following explains what you need to do.
Badges and tickets are printed on A4 perforated cards. There are two columns on the sheet, usually for the one who booked and partner or friend. The sheets are printed in alphabetical order by Club and Surname with both printed in the top margin to make it quick and easy to find. Where there are two visitors on one sheet, only the first name is printed in the margin so you may need to ask "Who made the booking?" if you cannot find the sheet.
Convention bags and badge holders are not personalised and may be handed to visitors as appropriate.
If there are any extras such as enamel pins, you will see the number ordered in the bottom margin and you should hand them to the visitor.
Delegate Registration Team
If you are part of the Delegate Registration Team, the following explains what you need to do.
In order to use your smartphone to scan the QR coded vouchers that Delegates and Alternates have been sent, you will need to use the TicketBytes App. You'll also need a username and password, which you can set via this website.
Previously you would have needed to download and install the App from Google or Apple but the new TicketBytes App is simply accessed by the following link.
The App will ask for permission to use your camera in order to scan the QR voucher. No personal data nor files are accessed.
If you already have a login to this website, you can use the same username and password. If not, you will need to create a password on this website first by going to www.lions105sc.org.uk/passwordreset and entering your name and email address. You will be sent a special link to log you in and enable you to create your own password.
Once you are able to login to this website and assuming you have downloaded the App, you may login to the App by following this procedure.
Login with your username for this website e.g. my.name
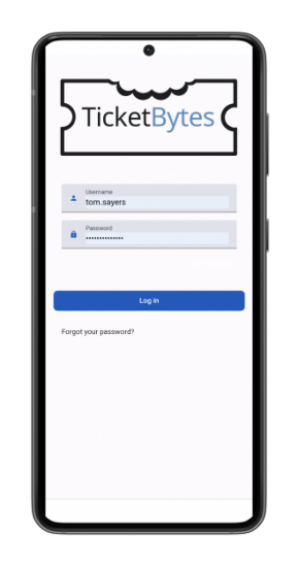
On login you will need to go to the Settings page to choose the Event etc.
The "Burger" top left opens the menu
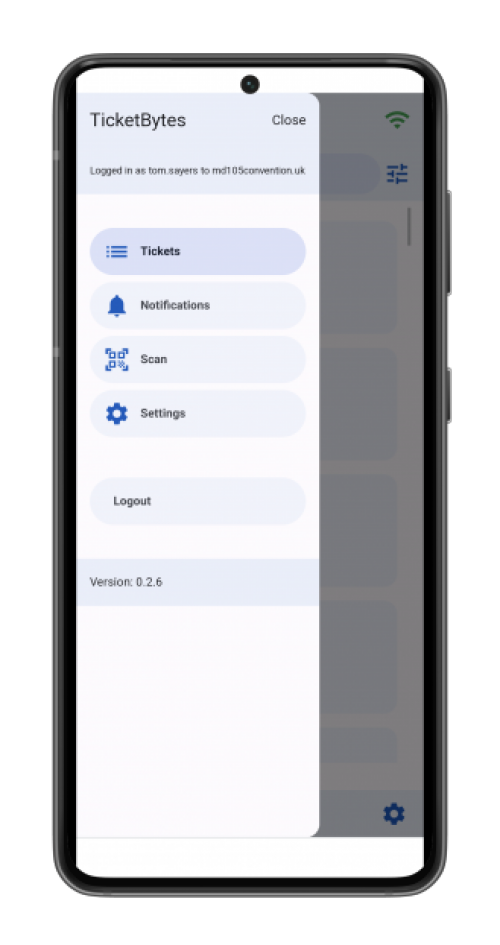
Go to the Settings page and select the Event and Session (usually All). Here you may adjust sounds, vibrations and font-sizes to suit you
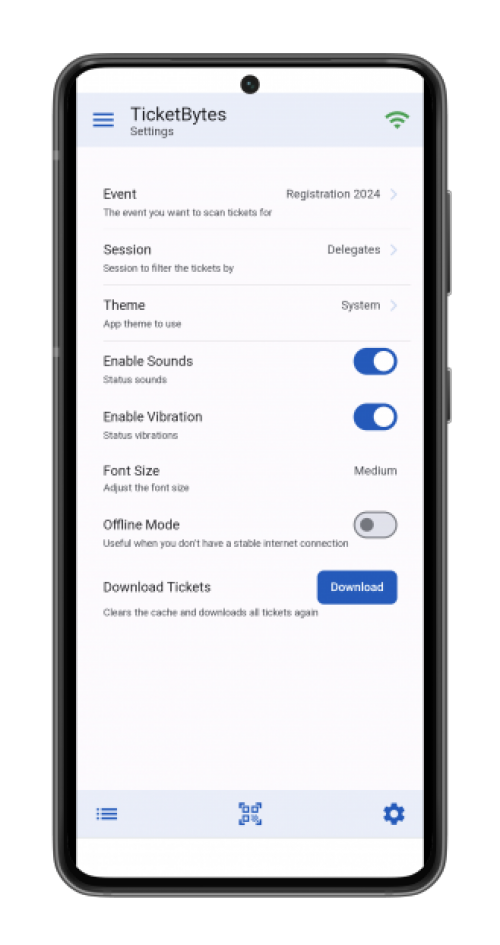
You may now start scanning the QR coded vouchers in either paper form or as displayed on a smartphone or tablet. The display shows some statistics.
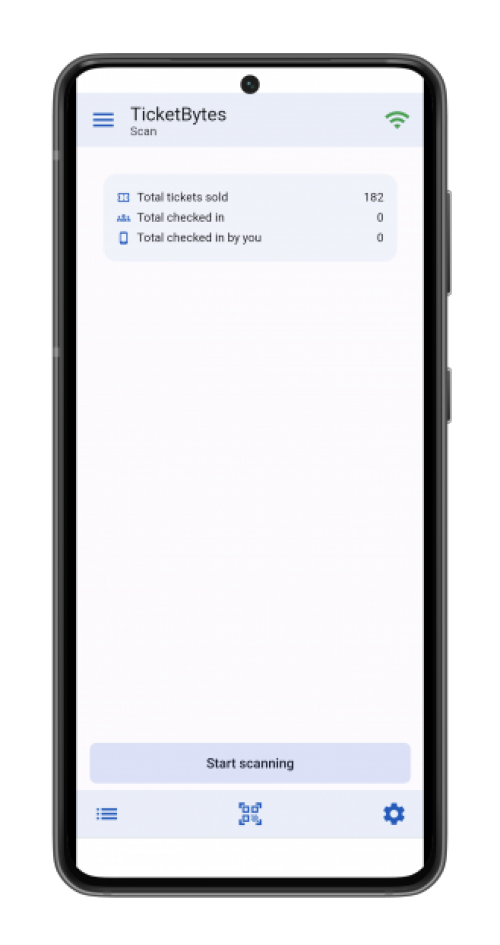
The scanning process is quick and gives feedback as to success or failure. Green is good, Red not found or Orange already scanned. QR vouchers cannot be scanned twice.
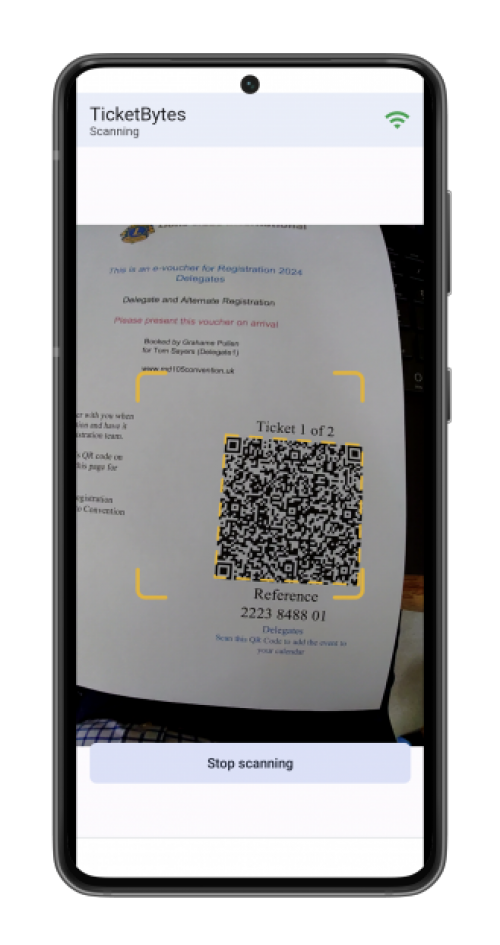
Depending on the date/time of the Event and Session, what is available may be limited.
If the scan fails you may be asked to refer the member to another Registration Desk. That depends on the procedure.
If the QR voucher cannot be scanned you may search for the member and check-in from there
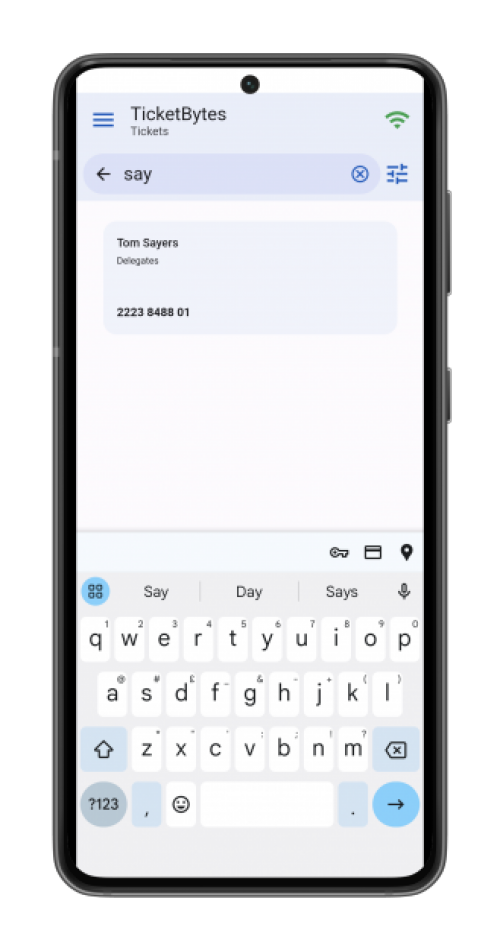
Manually check-in this member - touch the name, and again to check-out
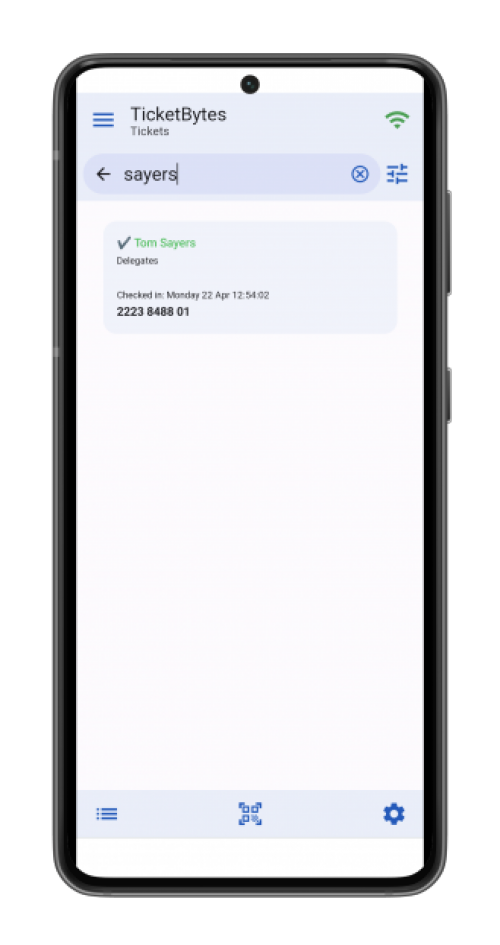
Manual check-in should be a last resort because it slows down the flow especially where there are lots of people queuing to get in.
The name that is displayed may not be the one presenting the ticket if the registration was made on their behalf.
This system enables us to receive immediate updates to the number of Delegates that have arrived, very important to ensure we are quorate.
Procedure for Checking In Delegates/Alternates at 105SC Convention
- INTRODUCTION
- All delegates and alternates should have been provided with a QR code for scanning at the delegate check in desk (DCD) and have been told that they cannot check in as a delegate without this code.
- Delegates/Alternates have also been informed that they cannot check in unless they can provide Photo ID at the DCD. Suitable ID would be a Passport, Driving License or any other single document bearing both a photograph and the signature of the bearer.
- Ensure you have downloaded the 'Ticket Bytes' App to your smartphone. This can be done free of charge from the App Store or Google Play Store.
- Ensure you are logged in to the 'Ticket Bytes' App. To log in, your username is firstname.lastname@lions105sc.org.uk and your password is whatever you set up on the District 105SC Website. NB On the website you don't need the domain part but on the App you do.
- After logging in, select Settings Mode then 'Event' and then 'Delegate Registration 2024'.
- In 'Settings' mode of the TicketBytes App, click or tap 'All'.
- TO CHECK IN DELEGATES
- Visually check the delegate's photo ID and ensure it relates to the bearer.
- Check that the name on the Photo ID and the delegate QR Code correspond. If not, do not allow that person to check in.
- Click or tap 'Scan' at the bottom of the screen and scan the delegate's QR Code with your phone. This will check the delegate in and record this fact on an electronic list available to CNRO and District Secretary.
- Issue the delegate with a voting card, one ballot paper for the election of DG, one ballot paper for the election of 1st VDG and one ballot paper for the election of 2nd VDG.
- Ask the delegate to complete the relevant sections of the voting card, and then validate it by signing it yourself in the relevant space. By signing the voting card, the delegate is acknowledging receipt of the relevant ballot papers.
Occasionally it will become clear that one of a Club's registered delegates will not be attending. In such circumstances, one of the alternates registered by that Club may take over the status of that delegate. In those circumstances, follow the relevant procedure below.


